Xóa Backgroud đa sắc, đổ bóng phức tạp
CÁCH 1 : ÁP DỤNG CHO ĐỐI TƯỢNG CÓ VÙNG BIÊN RÕ RÀNG, ÍT CHI TIẾT
+ Bước 1: Open mở file ảnh rồi chọn nhấn đúp chuột vào Background để chuyển thành Layer.
+ Bước 2: Bạn chọn đặt tên cho layers hoặc giữ nguyên rồi nhấn Ok.
+ Bước 3: Chọn công cụ và khoanh vùng đối tượng chi tiết , chỉ cần rê chuột theo biên của đối tượng
+ Bước 4: Bây giờ bạn hãy nhấn tổ hợp phím để đảo ngược vùng chọn rồi nhấn để xoá Background.
+ Bước 5: Sau khi xoá Background xong, còn những điểm còn sót lại bạn hãy phóng to hình ảnh và dùng công cụ chọn kiểu Brush để xoá tỉ mỷ hơn. Điểm nào bị xóa lẹm vào thì bạn hãy dùng lệnh (History) để lấy lại nhé.
CÁCH 2 : ÁP DỤNG CHO LẤY NHIỀU CHI TIẾT TƯƠNG ĐỒNG TRÊN 1 BỨC HÌNH ( VÍ DỤ MÂY TRỜI ) SỬ DỤNG COLOR RANGE
Chế độ Color Range cho phép bạn chọn vùng theo màu sắc giống như Magic Wand. Nó dùng để chọn những vùng phức tạp, có màu sắc khác biệt với nền xung quanh ví dụ như tách mây khỏi bầu trời, tách hoa khỏi nền.
Để sử dụng chức năng Color Range bạn vào Menu -> Select -> Color Range.
- Option Select cung cấp các cách lựa chọn hình ảnh. Ở đây chúng ta chỉ tập chung vào Sampled Colors, với Sampled Colors bạn có thể chọn các pixels có màu sắc giống nhau hoặc tương đồng với điểm ảnh bạn kích chuột trên hình. Ngoài ra Photoshop còn cung cấp các lựa chọn nhanh các màu cơ bản như xanh, đỏ, tím, vàng, vùng tối, vùng sáng, màu da…
- Để lấy màu chúng ta có ba lựa chọn lấy một màu, lấy thêm màu và bớt màu.
- Preview zone: Khung xem trước vùng được lựa chọn trên ảnh. Mặc định khung xem trước hiển thị dưới dạng đen trắng, vùng được lựa chọn sẽ có màu trắng.
- Fuzziness: Khi bạn kích chọn một điểm trên ảnh để lấy màu tham chiếu, Photoshop sẽ lấy các điểm ảnh có màu gần giống với màu đó nhất. Bạn có thể điều chỉnh dải màu tương đồng bằng cách thay đổi giá trị Fuzziness. Như trong hình minh họa dưới đây, mình có một ảnh chuyển màu từ đen sang trắng, mình chọn điểm lấy màu ở giữa, sau đó thay đổi giá trị Fuzziness, bạn có thể thấy vùng được chọn thu nhỏ, mở rộng phụ thuộc vào giá trị Fuzziness.
- Localized Color Clusters: Tùy chọn này cho phép bạn khoanh vùng khu vực lựa chọn chỉ xung quanh điểm bạn lấy màu. Chức năng này sử dụng khi bạn chỉ muốn chọn màu trong một khoảng. Ví dụ như hình dưới đây, có một đám mây nhỏ ở góc dưới bên phải. Để loại bỏ nó khỏi vùng chọn, bạn có thể tích chọn Lacalized Color Clusters và chọn giá trị Range khoảng 45, đám mây nhỏ sẽ biến mất.
Sign up here with your email
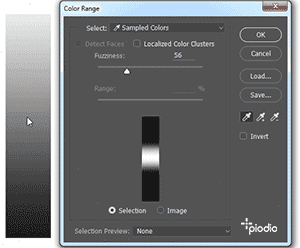
ConversionConversion EmoticonEmoticon